Avast For Mac Web Shield Blocking All Internet

I need help to find the cause and/or stop a virus message that keeps popping up in AVAST Mac Security application. It started several weeks ago and now pops up everytime i am on the internet. Sometimes it pops up ten times in a row with different URL that it is supposedly blocking. Combine all of this with an information that web is the most frequent attack vector these days, so might to argue that Web Shield is more important then a Filesystem Shield in these days.
In the Web Shield Settings go to item Site Blocking and enable the feature. If you have setup the list correctly, you should get the message “Avast Web Shield Warning. SITE BLOCKED”. These steps are also applicable for all Avast Antivirus solutions (i.e. Also for Avast Pro Antivirus, Avast Internet Security, or Avast Premier) running.
Core Shields are the main protection components in Avast Antivirus. The Core Shields are: File Shield, Behavior Shield, Web Shield, and Mail Shield. By default, all Core Shields are enabled to provide optimal protection. Avast Antivirus shields actively analyze suspicious information both sent from and received to your PC, as well as potentially malicious content stored within your PC. These components detect and block malicious files, dangerous websites, unauthorized connections, and other threats.
Enable or Disable all Core Shields
Core Shields are your PC's main defense against malware. All shields are enabled by default for your protection, but all the shields can be instantly disabled for troubleshooting purposes. To disable all Core Shields temporarily:
- Open the Avast user interface and go to
☰Menu ▸ Settings. - Select Protection ▸ Core Shields.
- Click the slider so that it turns to red (OFF), and select the duration of time Core Shields will be disabled.
All Core Shields are now temporarily disabled. To enable all Core Shields, follow steps 1-2 above, then click the red slider so that it changes to green (ON).
Configure Core Shields sensitivity
In this section of the Core Shields settings, you can determine the sensitivity of the shields. The higher the sensitivity, the higher the protection and potential for false positive malware detections. Reducing the sensitivity reduces the chance of false positive detections, but may also reduce the effectiveness of the Core Shields. Sensitivity is set to Medium sensitivity by default, but can also be set to High sensitivity or Low sensitivity. To change your Core Shields sensitivity:
- Click and hold the white marker, then slide it to your desired sensitivity setting.
Configure Core Shields behavior
In this section of the Core Shields settings, select the tab for Virus or Potentially unwanted programs (PUPs), and define the actions to be performed when each type of virus is found on your PC. Configure the following behavior settings:
- Actions: select which action Avast applies when a Viruses and Potentially unwanted programs (PUPs) are detected. We recommend selecting Fix automatically.
- Enable CyberCapture Technology: define how you want to treat a threat on your PC. You can select Always block a threat to allow Avast to block the threat automatically, or Ask me about decision to receive a notification every time a threat is detected on your PC.
- Enable Hardened Mode: uses information based on reputation services to determine which executable files are safe to open.
- Enable Rootkit detection: enables Avast to monitor hidden malicious threats in the system. Unticking this option may resolve potential compatibility issues that can cause system crashes.
- Enable Exploit detection: enables Avast to detect and block attempts to run malicious threats or processes in the memory from exploiting vulnerable applications on your PC. Unticking this option may result in potential compatibility issues that can cause system crashes.
Enable or disable an individual shield

- Open the Avast user interface and go to
☰Menu ▸ Settings. - Select Protection ▸ Core Shields.
- Scroll to the Configure shield settings section and ensure the Field Shield tab is selected. Choose your preferred action:
- Untick the box next to Enable File Shield to disable File Shield and select the duration of time File Shield should be disabled.
- Tick the box next to Enable File Shield to enable File Shield.
- Open the Avast user interface and go to
☰Menu ▸ Settings. - Select Protection ▸ Core Shields.
- Scroll to the Configure shield settings section and click the Behavior Shield tab. Choose your preferred action:
- Untick the box next to Enable Behavior Shield to disable Behavior Shield and select the duration of time Behavior Shield should be disabled.
- Tick the box next to Enable Behavior Shield to enable Behavior Shield.
- Open the Avast user interface and go to
☰Menu ▸ Settings. - Select Protection ▸ Core Shields.
- Scroll to the Configure shield settings section and click the Web Shield tab. Choose your preferred action:
- Untick the box next to Enable Web Shield to disable Web shield and select the duration of time Web Shield should be disabled.
- Tick the box next to Enable Web Shield to enable Web Shield.
- Open the Avast user interface and go to
☰Menu ▸ Settings. - Select Protection ▸ Core Shields.
- Scroll to the Configure shield settings section and click the Mail Shield tab:
- Untick the box next to Enable Mail Shield to disable Mail Shield and select the duration of time Web Shield should be disabled.
- Tick the box next to Enable Mail Shield to enable Mail Shield.
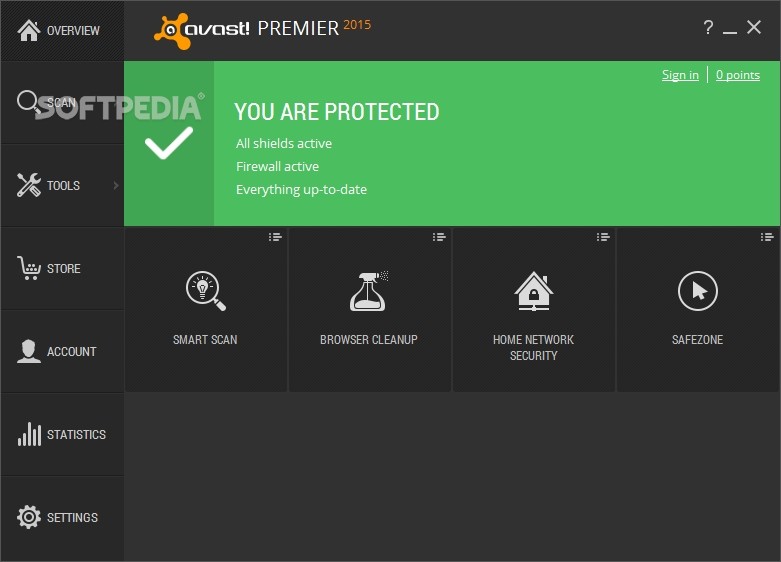
You can also enable/disable all Core Shields, Firewall, and Real Site at once from the system tray. Right-click the Avast system tray icon and select Avast shields control, then select an action from the context menu.
Configure individual Shield settings
File System Shield actively scans all programs and files on your hard drive as they are opened, run, modified, and saved. If malware is detected, File System Shield prevents the program or file from infecting your PC.
To modify your File Shield settings, open the Avast user interface, go to ☰Menu ▸ Settings ▸ Protection ▸ Core Shields, and scroll to the Configure shield settings section. Select the File System Shield tab. Configure the following settings:
- Enable File Shield: turn File Shield on or off.
- Scan auto-run items when removable media is attached: specify whether you want File System Shield to scan removable drives for auto-run viruses.
- Scan recommended extensions: specify if File Shield should scan all files or only those recommended by Avast.
- Scan all files: specify if File Shield should scan all files or only those recommended by Avast
- Scan programs when executing: specify whether you want File System Shield to scan programs, scripts, or libraries each time they are run.
- Scan files when opening: specify which file types you want File System Shield to scan each time the files are opened.
- Scan files when writing: specify the file types you want File System Shield to scan while the files are being created or modified.
- Generate report file: specify whether you want File System Shield to produce reports of scan results.
Behavior Shield monitors programs installed on your PC for suspicious behavior that may indicate the presence of malicious code.
To modify your Behavior Shield settings, open the Avast user interface, go to ☰Menu ▸ Settings ▸ Protection ▸ Core Shields, and scroll to the Configure shield settings section. Select the Behavior Shield tab. Configure the following settings:
- Enable Behavior Shield: turn Behavior Shield on or off.
- Generate report file: specify whether you want Behavior Shield to produce reports of scan results.
Web Shield actively scans data that is transferred when you browse the internet to prevent malware from being downloaded and run on your PC.
To modify your Web Shield settings, open the Avast user interface, go to ☰Menu ▸ Settings ▸ Protection ▸ Core Shields, and scroll to the Configure shield settings section. Select the Web Shield tab. Configure the following settings:
- Enable Web Shield: turn Web Shield on or off.
- Enable Web scanning: specify if Web Shield should scan all downloaded files.
- Enable HTTPS scanning: specify if Web shield should scan encrypted websites.
- Enable QUIC/HTT3 scanning: specify if Web shield should scan communications sent and received via Google's QUIC protocol.
- Enable Script scanning: specify if Web Shield should block malicious scripts from applications and websites. This includes remote threats from the web and outside sources, and local threats saved to disk or in the browser cache. Script scanning can also detect and block malicious scripts that come from HTTPS (encrypted) connections.
- Enable site blocking: allows you to block access to specific websites. Click Show Blocked Websites and type the website address to add a website to the list. Then, click +Add Website to add another website to the list, or Close to confirm the addition and return to Web Shield settings.
- Generate report file: specify whether you want Web Shield to produce reports of scan results.
Avast Web Shield Certificate
Mail Shield scans for threats in your incoming and outgoing email messages. Scanning applies only to messages sent or received using mail management software, such as Microsoft Outlook or Mozilla Thunderbird.
To modify your Mail Shield settings, open the Avast user interface, go to ☰Menu ▸ Settings ▸ Protection ▸ Core Shields, and scroll to the Configure shield settings section. Select the Mail Shield tab. Configure the following settings:
- Enable Mail Shield: turn Mail Shield on or off.
- Scan inbound e-mails (POP3, IMAP4): specify if Mail Shield should scan all incoming emails sent using an SSL/TLS encrypted connection.
- Scan outbound e-mails (SMTP): specify if Mail Shield should scan all outbound emails sent using an SSL/TLS encrypted connection.
- Add a signature to the end of sent emails: includes a message for the recipient in an outgoing email confirming the email has been scanned for malware and is clean.
- Mark in subject of mail containing a virus: specify a specific word or phrase that will automatically be added to the subject of any email containing a virus.
- Scan attachment when attaching (Microsoft Outlook only): enable Mail Shield to scan outgoing email attachments sent with Microsoft Outlook.
- Generate report file: specify whether you want File System Shield to produce reports of scan results.
- Avast Premium Security 19.x
- Avast Free Antivirus 19.x
- Avast Omni 1.x
- Avast Premier 19.x
- Avast Internet Security 19.x
- Avast Pro Antivirus 19.x
Avast For Mac Web Shield Blocking All Internet Explorer
- Microsoft Windows 10 Home / Pro / Enterprise / Education - 32 / 64-bit
- Microsoft Windows 8.1 / Pro / Enterprise - 32 / 64-bit
- Microsoft Windows 8 / Pro / Enterprise - 32 / 64-bit
- Microsoft Windows 7 Home Basic / Home Premium / Professional / Enterprise / Ultimate - Service Pack 1, 32 / 64-bit
